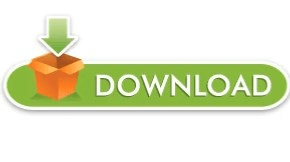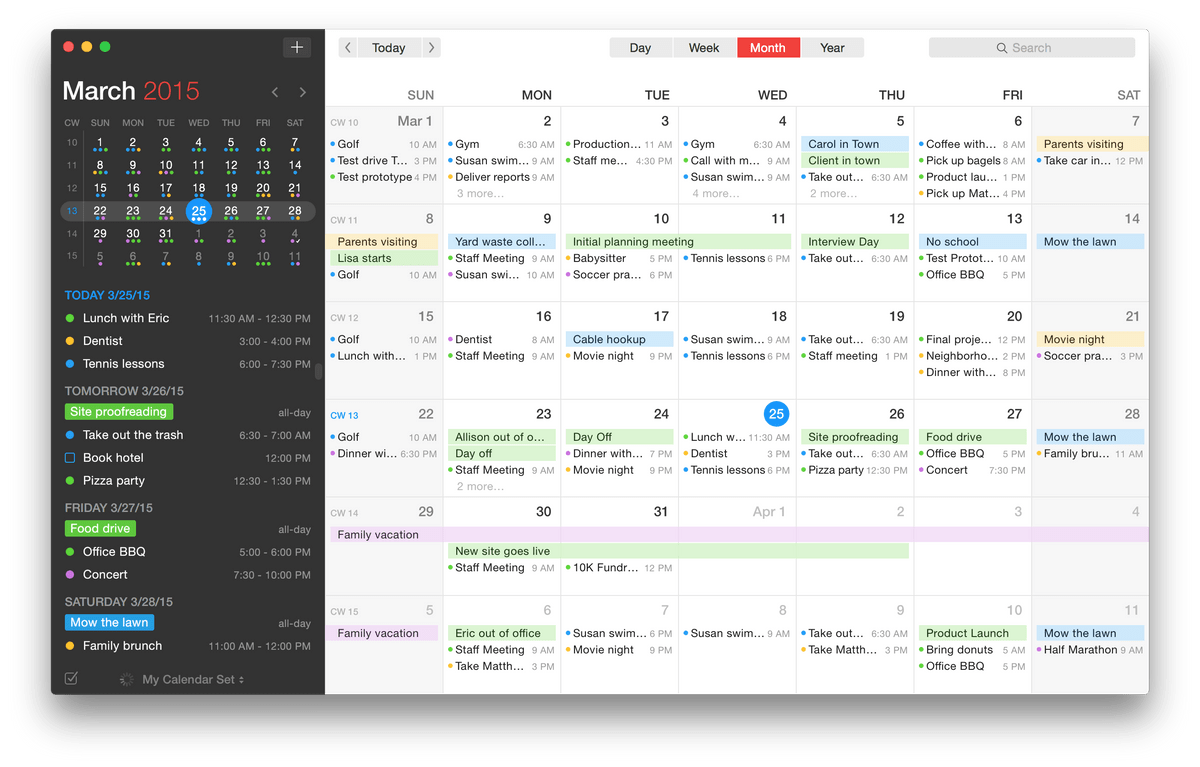You can change things around such as which day the Calendar sets as the first day of the week, as well as specifying exactly which hours of the day you work and when you’re off so the Calendar doesn’t ping you with unnecessary or unwanted notifications. To get into your settings, click the small clockwork icon located in the bottom left-hand corner of the Calendar app one more time.įrom here, enter Calendar Settings, where you’ll find the following options have been opened up since the Google account was synced. RELATED: 10 Overlooked New Features in Windows 10Īfter the Calendar is up and running, you’ll notice there are a number of settings that you can change around which will vary depending on the service you linked (i.e – Outlook is different from Google, which itself is different from what’s available in POP3). Once these are approved, you should be ready to get your Windows 10 Calendar customized to your specific requirements.
The last screen you’ll see before the sync is complete is the Google permissions runthrough, which will list all of the different apps and services that the Calendar will need to have access to if you want to use the account from your Windows 10 desktop.